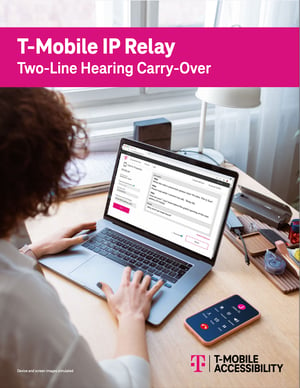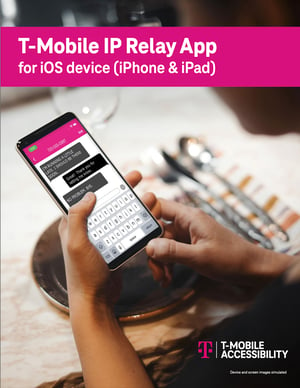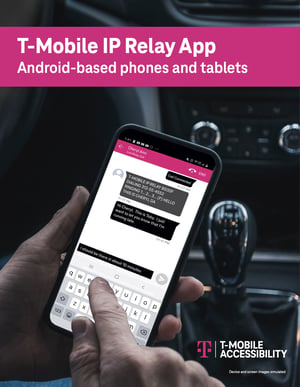Resources for
T-Mobile IP Relay
Go deeper on your IP Relay understanding.
You must register to use IP Relay.
The Federal Communications Commission (FCC) requires everyone who uses IP Relay registers with the provider before doing so. Part of this registration includes a process where we must verify your identity. But registration is easy. Register here.
Placing an IP Relay call is easy.
- Sign in on the T-Mobile IP Relay web site with your user name and password.
- Type the phone number (including area code) you want to call
- Click Dial. Note: If you have dialing instructions, type them to the Relay Operator before you click dial.
Once you click "dial..."
- The Operator will answer “T-Mobile IP Relay 9999F Dialing...1...2...3...
- The Number is the operator's identification number.
- The letter following it is the operator's gender.
- The operator relays/voices your typed message to your caller.
- The operator types everything your caller says and types GA ("Go Ahead") at the end of each response.
- When you are ready to end your call, type SK ("Stop Keying") and click the "Disconnect" button.
Register for IP Relay.
Take the first step: register. To use IP Relay, you'll need to register for the service. This quick, easy form will get you set up. Once you've registered, you can start making and receiving IP Relay calls right away.About the service
T-Mobile IP Relay is designed for anyone who is Deaf, Hard-of-Hearing, DeafBlind or who has a Speech Disability. The service must be used to communicate with hearing callers in the US or its territories.
FEDERAL LAW PROHIBITS the use of IP Relay Service by anyone other than REGISTERED users.
A relay operator literally "relays" the call, and is not part of the conversation. T-Mobile operators must follow strict confidentiality rules and are forbidden — by law — to record or disclose anything from any conversation they relay.
They are not interpreters and do not interpret what they relay. A relay operator must type everything heard from the hearing caller — even background noises — and relay it to you as the IP Relay user.
Likewise, they are required to read aloud everything you type, including what is typed in parentheses, to the person you're calling.
Great question! We believe a live operator provides the best experience for IP Relay users, and are best equipped to accurately and completely relay what is said by the hearing people you're talking to.
We also think a live operator is better at relaying conversations with people who have different accents or who have speech differences that may not be interpreted by an automated option.
Nope. Unfortunately, the Federal Communications Commission (FCC) does not allow International calls through Internet relay services. If you need to make an international call, you'll need to use the T-Mobile Relay International Service (using a TTY) at 605-224-1837 to complete your international relay call.
IP Relay requires very little to make your calling experience great. All you need is:
- An Internet connection. Examples include Wi-Fi or a wireless network.*
- A common Internet browser still supported by its creator. Examples include Safari, Microsoft Edge, Firefox, and Google Chrome.
- Something to view the captions on. Examples include a computer, tablet, or mobile phone with iOS 11 or higher or Android OS 6.0 or higher.
That's it!
* Data and standard message rates may apply.
Yes. Although IP Relay can be used for emergency calling, such emergency calling may not function the same as traditional 911/E911 services. By using IP Relay for emergency calling, you agree that T-Mobile is not responsible for any damages resulting from errors, defects, malfunctions, interruptions or failures in accessing or attempting to access emergency services through IP Relay; whether caused by negligence of T-Mobile or otherwise. Learn more.
Yes. You can store your preferences — like customer notes, emergency location information, and frequently dialed numbers—by logging into the T-Mobile IP Relay web site and click on Customer Profile to update your Call Preferences.
We all hate these calls, right? Here are a couple of actions you may take:
- Visit the National Do Not Call Registry which can help deter some calls.
- Visit this FCC link to report robcalls.
Yes, IP Relay may be used for conference calls when there are more than two callers. One caller must set up the conference bridge or web conferencing platform and provide the dial-in number to all participants, including the IP Relay user. The IP Relay user opens the IP Relay app and dials the conference bridge or web conferencing audio phone number. Once connected to the Relay Operator, the IP Relay user provides the access number for the Relay Operator to join the call. The IP Relay user may ask the other callers on the call to identify who is speaking for the Relay Operator to type everything heard.
Audio users have "voice mail." Text Mail is the text equivalent for IP Relay. When a voice caller is unable to reach you, the IP Relay operator types the caller’s message and emails it to the address you provided when you registered for IP Relay.
In-call questions
On the Web: Window Preferences will magnify the font size or CTRL + will increase the entire website font size. Display settings will change the background color and font color.
In the IP Relay App. Mobile device users can go to the iOS or Android accessibility features to update font size, bold text or invert colors.
Depending on the resolution of your computer display, you may want to try different Display settings and zoom levels. Most people will find setting the Display Setting to "small" and the Window Preferences text size to 200% magnification helps eliminate scrolling and keeps the conversation text on the conversation screen.
Yes. You can control you can control this by signing into the site, clicking Customer Profile>Call Preferences>Agent Typing Speed
Then, select your preferred words per minute. The Relay Operator will have the ability to increase or decrease your transmission speed by 5 words per minute.
How do I end a call, and what happens after?
Clicking “End” at the end of the call disconnects you from the Relay Operator. If you'd like to make additional calls, don't click "End." You'll stay on the same connection with the same operator, and can make additional calls without changing operators.
Click "End," and you're given three options: “Copy”, “Email” or “Done”. Your conversation will not be deleted until one option is selected. Choosing “Done” deletes the conversation and returns you to the “Make or Receive a Call” screen on the web or the Home Screen in the app.
Yes. Whether you're using IP Relay through the app or on the web, you can copy or email your conversation, and then print it at your convenience.
Not on the web. If you'd like to keep a copy of your conversation, we recommend that you:
- Click “Copy” and then paste into a document like Notepad or Notes; or
- Click “Email” to send the conversation to your preferred email address
Receiving IP Relay calls (10-digit number)
When you register for IP Relay, you're given a phone number (referred to as a "10-digit number.") Hearing people reach you by dialing this number.
- A hearing caller dials your IP Relay 10-digit number
- They're connected to a Relay operator to complete the call, and the operator connects them with you. You receive the call on your preferred device.
- If you are not available, the operator will ask the hearing caller if they would like to leave a Text Mail message. If so, the operator will send the message to you as an email message.
T-Mobile understands that you may no longer need to use IP Relay. If stop using IP Relay for a six-month period, you may receive a notification asking if you would like to keep your IP Relay 10-digit number. By responding “Yes,” you'll keep your number.
Yes, IP Relay works with Braille displays and screen readers. T-Mobile continues to work with the DeafBlind community to ensure that equipment/software is compatible with IP Relay. Please feel free to share your input on how to continue to enhance the DeafBlind user experience by contacting iprelay@t-mobile.com.
For iOS device users, the "speech hints" settings may significantly interrupt reading performance on your braille display using IP Relay. To eliminate speech hints interruptions, follow these steps:
-
Tap on settings app on any of your iOS Apple devices
-
Tap on General button
-
Tap on Accessibility button
-
Tap on Voiceover on button
-
Tap on Verbosity button
-
You read “Speech Hints On”
-
Tap “Speech Hints to toggle to Off
-
Close the settings app and go to home screen
-
Tap on IP Relay and make or receive all calls.
Downloadable resources
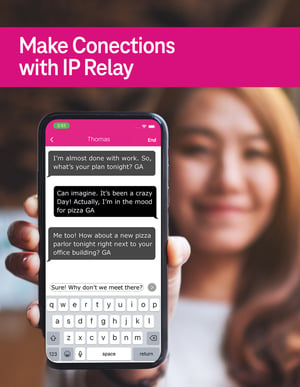
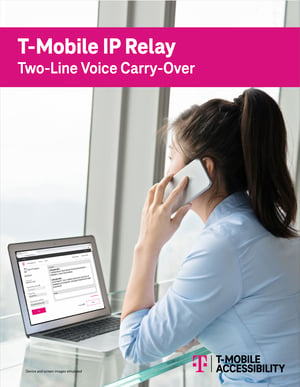
Handy instructions that will help you get going with IP Relay and 2-line Voice Carry Over (VCO).